Destaque del Més
El Play It Día de Internet Segura de Microsoft tiene la intención de crear conciencia sobre el delito cibernético tríada, el malware y el software pirata. La investigación de este año, IDC y de la Universidad Nacional de Singapur muestra que el malware en el software pirata puede ser un vector lucrativo para la delincuencia informática, y un riesgo financiero para los clientes y las empresas.
A través del nuevo Centro de Crimen virtual, Microsoft está trabajando para crear un Internet más seguro y garantizar que las personas puedan utilizar los dispositivos y servicios de computación con confianza.
Lea el informeRecursos Tecnicos
Confidencial de Windows: La clave del misterio
Algunos ajustes no deben ser cambiados o manipulados. Cuando encuentre uno de estos, dejara en paz.Eventos sobre Seguridad
Webcast: buzón de búsqueda y Suspensión Litigios en Exchange Online
En esta sesión se discutirá la suspensión del procedimiento en Exchange Online como parte de la plataforma Office 365, y discutir cómo habilitar el mantenimiento legal, que se produce cuando está habilitada, como ir a buscar los mensajes y los requisitos de licencia. La sesión será presentada por el apoyo que conduce Rodolfo Lima.Orientaciones y Herramientas
Microsoft Security Compliance Manager 3.0
El SCM (Seguridad Compliance Manager) es una herramienta gratuita creada por el equipo de Microsoft Solution Accelerators que le permite configurar rápidamente y administrar los equipos de su entorno y de su nube privada utilizando Directiva de grupo y System Center Configuration Manager Microsoft.Boletines de Seguridad del més
Los críticos:
MS14-012: Actualización de seguridad acumulativa para Internet (2925418)
MS14-013: Una vulnerabilidad en Microsoft DirectShow podría permitir la ejecución remota de código (2929961)
Importante:
MS14-014: Una vulnerabilidad en Silverlight podría permitir la desviación de característica de seguridad (2932677)
MS14-015: Vulnerabilidades en el controlador en modo kernel Windowspodem permitir la elevación de privilegios (2930275)
MS14-016: Una vulnerabilidad en el protocolo remoto de cuentas de seguridad Manager (SARM) puede permitir la desviación de la característica de seguridad (2934418)Informaciones sobre el Ciclo de Vida de los Productos Microsoft
Encuentre información acerca de sus productos de Microsoft acceder al sitio de ciclo de vida de productos de Microsoft .
¿Necesitas más ayuda?
Microsoft ofrece actualizaciones de software gratuitas que abordan las cuestiones de seguridad y otros temas para todos los productos compatibles.Este es un boletín mensual dirigido a los profesionales de TI y desarrolladores - que incluye noticias, orientación, actualizaciones y recursos de la comunidad de seguridad directamente en su bandeja de entrada.
© © 2014 Microsoft Corporation. Todos los derechos reservados. Microsoft, MSDN, Windows, Windows NT y Windows Server son marcas comerciales de Microsoft Corporation en Estados Unidos y / o otros países. Los nombres de compañías y productos mencionados en este comunicado pueden ser marcas registradas de sus legítimos propietarios.
Microsoft respeta su privacidad, por favor, lea nuestra Política de Privacidad© 2014 Microsoft Corporation Términos de Uso | Políticas de Privacidad

Mon, 31 Mar 2014 16:28:00 GMT

















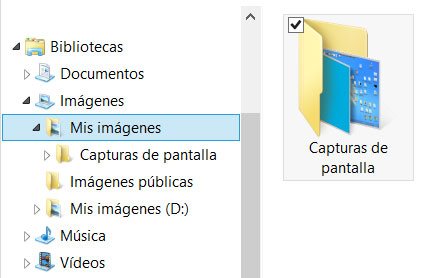









 en el área de notificación, en el extremo derecho de la barra de tareas y, a continuación, selecciona uno de los planes de energía (Equilibrado o Economizador) que aparecen en el medidor de la batería de forma predeterminada. El fabricante del equipo podría proporcionar planes adicionales y personalizar el medidor de la batería.
en el área de notificación, en el extremo derecho de la barra de tareas y, a continuación, selecciona uno de los planes de energía (Equilibrado o Economizador) que aparecen en el medidor de la batería de forma predeterminada. El fabricante del equipo podría proporcionar planes adicionales y personalizar el medidor de la batería. 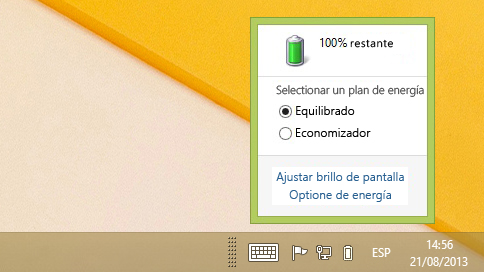 Medidor de la batería que muestra los planes de energía
Medidor de la batería que muestra los planes de energía 





