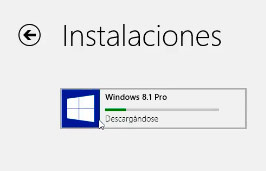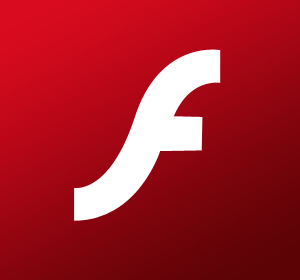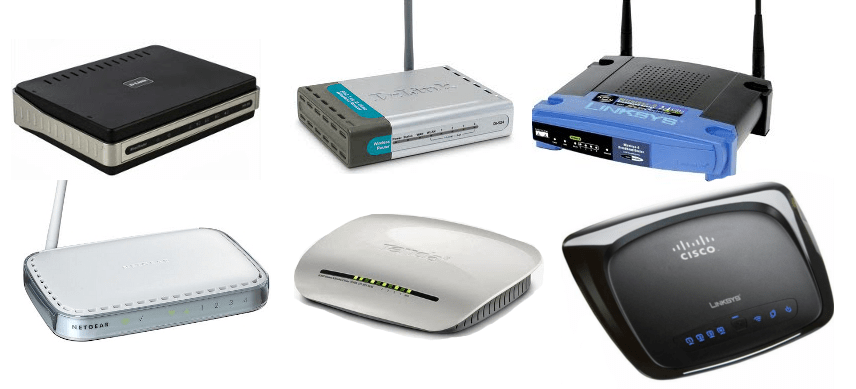Tu equipo con Windows 8 puede permitirte leer y escribir en varios idiomas. Si tu idioma no vino preinstalado, se pueden agregar los adicionales muy fácilmente y elegir cuál idioma establecer para todos o algunos de los programas.
Y al igual que en las previas versiones de Windows, también es posible alternar entre los idiomas instalados a medida que lo necesites.
Otra importante mejora de Windows 8 es que todas sus ediciones (Core, Pro y Enterprise) tienen habilitados los paquetes de idiomas, permitiendo una interfaz en múltiples idiomas.
Método 1: Usando el Gestor de Idioma de Windows 8
Windows 8 incorpora más de 100 idiomas. Muchos incluyen dialectos y variantes regionales. A continuación veremos cómo cambiar el idioma o instalar adicionales.
1. Primero vamos al Panel de Control, moviendo el mouse a la izquierda inferior izquierda, y haciendo click derecho:

2. Luego, en Clock, Language, and Region, abrimos Add a language.

3. En la ventana Language, cliqueamos el botón Add a language.

4. Aparecerá una ventana donde tendremos que escrolear hasta encontrar el idioma que busquemos, y lo seleccionamos.
5. Si el idioma no incluye variantes regionales, cliqueamos Add .

6. Pero muchos idiomas como el nuestro tienen muchas variantes regionales, así que vamos a elegir la que corresponde a nuestro país. Click enOpen para ver las variantes, y volvemos a revisar la nueva lista seleccionando la que nos interesa, en este caso Español de Argentina, y cliqueamos en Add.

7. Nos lleva de vuelta a la ventana principal de Language ahora mostrando en la lista el idioma que elegimos. Cliqueamos en el Options de nuestro idioma para continuar.

8. Se abre la ventana de Language options. Si el paquete de idioma está disponible, cliqueamos en Download and install language pack. Puede que nos pida permiso para ejecutar como Administrador, le damos que sí.

9. Así comienza a instalarse el paquete de idiomas. Esto puede tomar un rato largo porque la descarga sola puede pesar unos 600 MB, y luego tiene que instalar todo eso…

10. Una vez completado este paso, el nuevo idioma ya quedará disponible para usar en la computadora. Ahora sólo hay que decirle a Windows cómo queremos usarlo…
Cómo cambiar el idioma de pantalla
Una vez descargado e instalado el paquete de idiomas, ya podemos elegir cuál queremos usar.
1. En la ventana Language, elegimos el idiomas que queremos definir como principal y cliqueamos en Move up hasta que quede primero en la lista.

2. Reiniciamos la computadora para que tome los cambios.
3. Con esto, la computadora se reinicia mostrando nuestro idioma en aplicaciones, configuraciones y otras áreas de Windows.
4. Para cambiar entre idiomas, sólo hay que ir a la ventana Language (Idioma), mover el idioma deseado al principio de la lista y reiniciar la computadora.
5. Si compartimos la computadora con otros, y que tengan sus respectivos usuarios de Windows, pueden aprovechar estos paquetes para definir su idioma preferido, el cual se utilizará sólo dentro de sus respectivas cuentas.
Cómo cambiar el idioma de teclado
Una vez que ya tengamos instalados los idiomas, podemos elegir con qué distribución de teclado e idioma queremos escribir. Se pueden agregar métodos de entrada en otros idiomas o seleccionar una distribución de teclado diferente.
1. Primero volvemos al Panel de Control.
2. Abrimos Change input methods en la sección Clock, Language, and Region.

3. En la ventana de Idioma que se abre, si queremos agregar una nueva distribución de teclado, tocamos el Options del idioma en cuestión.

4. Una vez dentro, cliqueamos en Add an input method.

5. Y en esta pantalla vamos a poder elegir el idioma de teclado deseado de una lista, luego cliqueamos en Agregar / Add .

6. Y tocamos Guardar en la ventana de Idioma. Una vez que tengamos los idiomas de teclado elegidos, podemos intercambiar entre uno u otro tocando la tecla Windows + Barra espaciadora.
ATENCION: al cambiar entre idiomas de teclado, solamente cambiamos la forma en que windows reconoce nuestro teclado, afectando a caracteres especiales, acentos, etc. En la secuencia anterior de Cómo cambiar el idioma de Pantalla están explicados los pasos para cambiar el idioma en que se muestran las aplicaciones, configuraciones, menúes y otras áreas de Windows.
7. Si te gustaría que cada aplicación utilice un idioma específico de teclado, en la ventana de Idioma hacer click en Advanced settings.
8. En el apartado de Switching input methods, seleccionar el casillero que dice Let me set a different input method for each app window (Permitirme elegir un método de entrada distinto para cada aplicación). Y click en Guardar.

Como aplicar el idioma de pantalla al resto de Windows 8
Esto permite usar el idioma que instalamos en la pantalla de Bienvenida y otras cuentas de usuarios.
1. Desde la ventana de Idioma, vamos a configuración avanzada, Advanced settings.
2. Cliqueamos en Aplicar configuración de idioma a la pantalla de bienvenida, cuentas del sistema y nuevas cuentas (Apply language settings to the welcome screen, system accounts, and new user accounts).

3. Esto abre la ventana administrativa de Región, y cliqueamos en Copiar Configuración (Copy settings).

4. Ahora, en la ventana que nos abrirá, elegimos el casillero que dice de copiar las configuraciones a la pantalla de Bienvenida (Welcome screen and system accounts) para que el idioma de pantalla sea visible en la pantalla de inicio de sesión.

5. Si terminamos aquí, click en OK .
6. Pero si también queremos aplicar el idioma de pantalla elegido a todas las futuras nuevas cuentas de usuarios, debemos marcar el casilleron siguiente,New user accounts.

7. Ahora hacemos click en OK en todas las pantallas para cerrarlas y reiniciamos la computadora si el sistema lo pide.
Cómo desinstalar paquetes de idioma
Los paquetes de idioma ocupan bastante espacio en disco, y si usamos varios en distintas aplicaciones puede que el sistema se note algo pesado. Si instalamos más de los que necesitamos, podemos desinstalar los que no hagan más falta.
1. Vamos al Panel de Control, Agregar Idioma, y tocamos el link de Opciones que corresponda al idioma a desinstalar.
2. En la pantalla de opciones del idioma, hacemos click en Desinstalar paquete de idioma (Uninstall language pack).

3. Se abrirá una ventana mostrando el progreso de la desinstalación. Esto puede tardar varios minutos.

4. Al terminar, nos pedirá que reiniciemos la computadora.
5. Luego de reiniciar, volvemos a la pantalla de Idioma, marcamos el idioma que desinstalamos y tocamos Remover.
6. Reiniciamos el sistema si asi lo solicita.
7. Y para terminar de desinstalar todo vestigio del idioma eliminado, realizamos los pasos del procedimiento descrito más arriba en este artículo, en la sección Como aplicar el idioma de pantalla al resto de Windows 8.
Método 2: Descargar los Language Packs de Windows 8 e instalarlos manualmente
Este es nuestro Plan B. Cuando el Método 1 de arriba no funciona, porque la copia de Windows es pirata o incompleta, o tenemos un disco OEM en un idioma predeterminado, o la computadora por X motivo no se puede conectar a Internet, o lo que fuera, aplicamos estos pasos.
Primero necesitamos contar con los links oficiales de Microsoft para descargar todos los Language Packs de Windows 8, tanto para sistemas de 32 bits como de 64 bits. A continuación publicamos los links para que puedan bajarse el archivo necesario, y luego explicaremos como instalarlos, ya que no se trata de archivos ejecutables.
Language Packs para Windows 8 de 32 bits
ar-sa (Arabic): windows8-kb2607607-x86-ara_c3d59c0d530b4d31ad99ffb098c7b4bb224840a9.cab
bg-bg (Bulgarian): windows8-kb2607607-x86-bgr_a3fb720899b74af903bec3939e62fa5632bbd8e0.cab
cs-cz (Czech): windows8-kb2607607-x86-csy_b65e72f5bd2ffcd8450d03976928b5c487c50fbf.cab
da-dk (Danish): windows8-kb2607607-x86-dan_b3ae7f634248795ea2b9fd4fd87f4710c4657281.cab
de-de (German): windows8-kb2607607-x86-deu_6e1302992c19a67c22210f11e75543e8f60bae21.cab
el-gr (Greek): windows8-kb2607607-x86-ell_1134e70e6f3340db25fb33b66c0586d244dbb312.cab
en-gb (English – UK): windows8-kb2607607-x86-eng_f0fa22663a5adcb24c36907c4252d8948241c53c.cab
en-us (English – USA): windows8-kb2607607-x86-enu_c39d4d4c8cd465c37f957ac0d1eb2ac3b50acdb7.cab
es-es (Spanish): windows8-kb2607607-x86-esn_2d292f36e071d103c448b9bae76133b5ac62956a.cab
fi-fi (Finnish): windows8-kb2607607-x86-fin_50d61af8356d3ceb7585cc06b6af1c94a6c23586.cab
fr-fr (French): windows8-kb2607607-x86-fra_8cd60998609ba80263d9177fb392219f4481e6cf.cab
he-il (Hebrew): windows8-kb2607607-x86-heb_f8546fc2872e11cdd4b3574edceb67b58912148b.cab
hr-hr (Croatian): windows8-kb2607607-x86-hrv_af792fd0ca0dac79b30067ae44d1a2a79c40f80e.cab
it-it (Italian): windows8-kb2607607-x86-ita_4a92392a5fac1a60fde02b86f1f53e884ffe1204.cab
ja-jp (Japanese): windows8-kb2607607-x86-jpn_c0daf9262b007af8d3c968435f81b671a8765519.cab
ko-kr (Korean): windows8-kb2607607-x86-kor_c1dd86ea71f9c1d382f2417931043d7a1a8a9151.cab
nl-nl (Dutch): windows8-kb2607607-x86-nld_0b93a4ba2cfbe9488037c2999a16de599fde770a.cab
pt-br (Portuguese – Brazil): windows8-kb2607607-x86-ptb_ab50528c4254edf5610cdb575bb0248df4d8ca95.cab
pt-pt (Portuguese – Portugal): windows8-kb2607607-x86-ptg_cbbe70ccbe14e4ffd5507353ce046d50eda2dedd.cab
ru-ru (Russian): windows8-kb2607607-x86-rus_45a3d7b1bfcb0174e9b938fe0cc339620b6ff3ab.cab
sv-se (Swedish): windows8-kb2607607-x86-sve_0390b8c05ab6ad375bf0a7fcea6f7fadf165b0d6.cab
zh-cn (Chinese – Simplified): windows8-kb2607607-x86-chs_d6987385ae26c86ea601d9c0e4d5190b2dcfb2b3.cab
zh-hk (Chinese – Traditional): windows8-kb2607607-x86-zhh_16e2a22c8583925084949319ebdf40fa9624e657.cab
Language Packs para Windows 8 de 64 bits
ar-sa (Arabic): windows8-kb2607607-x64-ara_B45A2A3A690F20C07E394BB745589C97509A0F3D.cab
cs-cz (Czech): windows8-kb2607607-x64-csy_188FE68BD59E9B0B5A15D1AF35EBB970B9B43764.cab
da-dk (Danish): windows8-kb2607607-x64-dan_B29A2DBE8679887CAE087ACA7FF00808EF5470B9.cab
de-de (German): windows8-kb2607607-x64-deu_807DA664995DACF6F2A6E78034A4583E6BC4A69C.cab
el-gr (Greek): windows8-kb2607607-x64-ell_DBEC5DF671B23EEBB69508663C384AD4FB425D31.cab
en-gb (English – UK): windows8-kb2607607-x64-eng_5359D31B8F4E3DE3FA91B4E45A2307ECE82365B6.cab
en-us (English – USA): windows8-kb2607607-x64-enu_881757C27FBCDF3170FEDF7760A8A78858CA11C7.cab
es-es (Spanish): windows8-kb2607607-x64-esn_D67B19AA3366744D8249D4A9FD0E8CDF01FC5C9C.cab
fi-fi (Finnish): windows8-kb2607607-x64-fin_62CF50190F9FD5911F179BF76FB92C5E6DB51FFA.cab
fr-fr (French): windows8-kb2607607-x64-fra_BEE4CAE23A0846C4338CDB036175A23F640237F9.cab
he-il (Hebrew): windows8-kb2607607-x64-heb_1CE36BA7BDF85317EA7A287784D20F0EDD92595C.cab
hr-hr (Croatian): windows8-kb2607607-x64-hrv_4A36CA3EC1B0D9ACBE15FF8CD8FE0A98F4BA482E.cab
it-it (Italian): windows8-kb2607607-x64-ita_A3E3178C9D2273987DBC41AB7CA89FE1F7326989.cab
ja-jp (Japanese): windows8-kb2607607-x64-jpn_60B1149B37E0FDA9D2D8115EB8F931DEDC16F77C.cab
ko-kr (Korean): windows8-kb2607607-x64-kor_8B6AAE9F69D9919FA5A93AD68031B0AB04123493.cab
nl-nl (Dutch): windows8-kb2607607-x64-nld_655DEAEFAD08A76D95E5D82E0FA9DC3C38879E3E.cab
pt-br (Portuguese – Brazil): windows8-kb2607607-x64-ptb_29786BE718DC83386EF5ABACC2AFB5A9996A5EA5.cab
pt-pt (Portuguese – Portugal): windows8-kb2607607-x64-ptg_AC781905A6D0C2937B93B6FF665D0EDFECAD46B4.cab
ro-ro (Romanian): windows8-kb2607607-x64-rom_58A112E04D8AE9770E9532BAA5D5FE6B563B3EEA.cab
ru-ru (Russian): windows8-kb2607607-x64-rus_A8F1E9E5C3A113E810CC4B43697C6546EBC6F12D.cab
sv-se (Swedish): windows8-kb2607607-x64-sve_E264D40BA874E0E8FF5B48A0ADD3001DED06744C.cab
zh-cn (Chinese – Simplified): windows8-kb2607607-x64-chs_B505138C3B1721CFB72015D0A8E1EA44A8FC18AE.cab
zh-hk (Chinese – Traditional): windows8-kb2607607-x64-zhh_3FEDA171C0FC3EEB6BA5C3B39DB069446C20C756.cab
Ahora que ya tenemos el archivo .cab con el Language Pack que queramos instalar, hay que seguir los siguientes pasos.
1. Tocamos el atajo de teclado Windows + R para ver la ventana Ejecutar. En el cuadro de texto escribiremos LPKSetup.exe y [Enter]

2. Se abrirá una ventana donde elegiremos Install display languages (Instalar idiomas para mostrar)

3. Luego click en Browse (Examinar) y buscamos el archivo .cab que descargamos.


4. Windows detectará el idioma Spanish (español), lo seleccionamos y tocamos “Next“:

5. Debemos aceptar los términos de la licencia para continuar y pulsamos nuevamente “Next” para que comience a instalar (puede tardar un buen rato! aprovechar para hacerse un café):



6. Luego de instalar, en la siguiente pantalla seleccionamos el idioma “español”, marcamos el casllero “Apply display language to welcome screen and system accounts“, y tocamos el botón “Change Display language“. Al finalizar será necesario reiniciar el equipo:

Con esto ya dejaremos instalado el idioma que deseemos en nuestra computadora o tablet.
Tal como lo indicamos en el método anterior, para que este nuevo idioma sea el utilizado por defecto en el sistema, hay que ir a Panel de Control, Reloj, Idioma, y Región, entrar a Idioma, click en las Opciones del idioma que usaremos por defecto. Y tocamos la opción que dice Hacer este el idioma primario. Y ahora sí a disfrutar de Windows 8 !!


 .
.  y, después, escribe lo que quieras buscar en el cuadro de búsqueda. Puedes elegir buscar solo en la carpeta en la que estés o en todas las carpetas.
y, después, escribe lo que quieras buscar en el cuadro de búsqueda. Puedes elegir buscar solo en la carpeta en la que estés o en todas las carpetas.  que aparece junto a las carpetas que quieras.
que aparece junto a las carpetas que quieras.  .
.